QUE HACE LA VISTA HOJA DE DATOS EN ACCESS
QUE HACE LA VISTA HOJA DE DATOS EN ACCESS
¿Qué desea hacer?
Más información sobre las vistas Tabla dinámica
Una tabla dinámica es una tabla interactiva que combina y compara rápidamente grandes cantidades de datos. Puede rotar las filas y columnas para ver resúmenes diferentes de los datos de origen y puede visualizar los detalles de áreas de interés. Utilice una tabla dinámica cuando quiera analizar los totales asociados, especialmente cuando tenga una larga lista de cifras que sumar y quiera comparar varios datos de cada cifra.
Ejemplo de vista Tabla dinámica
La ilustración siguiente muestra una consulta de datos de facturación en una vista Tabla dinámica. Esta vista muestra únicamente los valores resumidos.
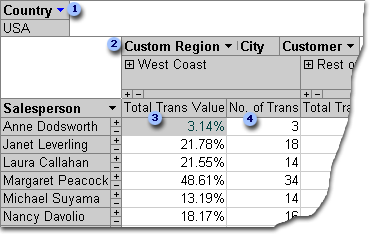
El campo País se filtra para mostrar únicamente los datos de Estados Unidos.
El campo Región personalizada es un campo de grupo personalizado. Los campos de grupo personalizado permiten agrupar elementos como se desee para analizar mejor los datos. Aquí, los elementos de Ciudad se agrupan en dos categorías: Costa Oeste y Resto del país.
Valor total de trans. muestra, en porcentaje, el valor total de las transacciones que gestiona un vendedor en cada una de las dos regiones.
Número de trans. muestra el número de transacciones gestionadas por un vendedor en cada una de las dos regiones.
En la ilustración anterior, puede comparar fácilmente los datos de diferentes vendedores y regiones. Como la tabla es interactiva, puede cambiar fácilmente los filtros, los totales y el nivel de detalles mostrados, para así analizar los datos de diferentes formas.
Ver datos detallados
Puede hacer clic en el signo más (+) a la derecha de un vendedor o debajo de una región para ver registros de detalle individuales. La ilustración siguiente muestra los datos detallados de Anne Dodsworth.
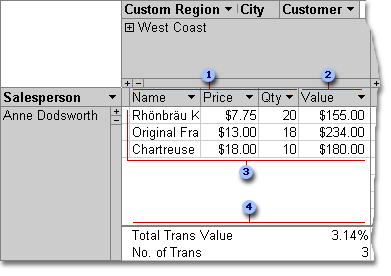
Estos campos detallados se encuentran en el origen de registros subyacente.
Un campo de detalle calculado utiliza una expresión basada en otros campos detallados.
Estas son las transacciones individuales que gestionó Anne Dodsworth en la región Costa Oeste.
Los campos de resumen y los datos aparecen en la parte inferior de la vista.
Puede hacer clic en el signo menos (-) a la derecha de un vendedor o una región para ocultar los datos de detalle correspondientes.
Nota: Ocultar los datos de detalle mejora el rendimiento de la vista Tabla dinámica.
Ver elementos individuales
Cuando un área de columna tiene más de un campo, puede hacer clic en el signo más (+) o el signo menos (-) a la izquierda de un elemento para mostrar u ocultar elementos de nivel inferior. Por ejemplo, para mostrar los datos resumidos o de detalle de cada ciudad de la Costa Oeste, haga clic en el signo más (+) a la izquierda de Costa Oeste.
La ilustración siguiente muestra los valores resumidos de cada ciudad del grupo Costa Oeste.
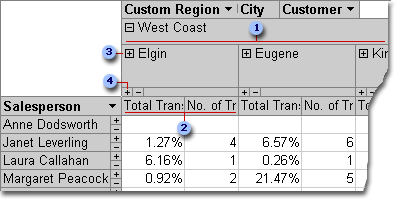
Los elementos del campo Ciudad agrupados en el grupo personalizado Costa Oeste.
Datos de resumen de Elgin.
Al hacer clic aquí se muestran los clientes radicados en Elgin y los datos de resumen de cada cliente.
Al hacer clic aquí se muestran los datos de detalle de Elgin.
Crear una vista Tabla dinámica
También puede crear vistas de tabla dinámica y de gráfico dinámico para consultas, tablas y formularios de Access. En este artículo, solo explicamos cómo crear una vista Tabla dinámica o Gráfico dinámico para consultas de Access.
Paso 1: Crear una consulta
Si no tiene todavía una consulta que desee utilizar para su vista Tabla dinámica, cree una:
- En la pestaña Crear, en el grupo Consultas, haga clic en Asistente para consultas si desea que el asistente le ayude a crear su consulta o Diseño de la consulta si desea crear la consulta usted mismo.
Cuando agregue los campos a la cuadrícula de consultas, no olvide incluir:
- Campos que contengan los datos que desea resumir (por ejemplo, importes en divisas u otros datos numéricos).
- Campos por los que desee comparar los datos, como, por ejemplo, empleado, región o fecha.
Si planea contar elementos en la tabla dinámica, también deberá incluir un campo de Id. único para los elementos que vaya a contar. Por ejemplo, para contar el número de facturas, la consulta debe incluir el Id. de la tabla de facturas.
Para más información sobre cómo crear consultas, consulte el artículo Introducción a las consultas.
Paso 2: Abrir la consulta en una vista Tabla dinámica
- Si la consulta no está abierta ya, en el panel de navegación, haga doble clic en la consulta.
- En la pestaña Inicio, en el grupo Vistas, haga clic en Vista y, a continuación, haga clic en Vista Tabla dinámica.
Access muestra una vista Tabla dinámica en blanco, sin campos ni datos.
Paso 3: Agregar campos de datos a la vista Tabla dinámica
En este paso, se agregan los campos que conforman los encabezados de las filas y columnas de la vista Tabla dinámica, así como los campos detallados y de filtro. Para ello, la lista de campos debe estar visible.
- Si la lista de campos no está visible, en la pestaña Diseño, del grupo Mostrar u ocultar, haga clic en Lista de campos.
Agregar campos de filas
Los campos de las filas son los que forman las filas de la tabla dinámica. En las ilustraciones del comienzo de este artículo, Vendedor es el campo de fila.
Para agregar un campo de fila:
- Arrastre el campo desde la Lista de campos al área marcada Coloque campos de fila aquí en la tabla dinámica.
También puede agregar el campo de filtro usando el procedimiento siguiente:
- Seleccione el campo en la Lista de campos.
- En la parte inferior de la Lista de campos, seleccione Área de fila en la lista desplegable y, a continuación, haga clic en Agregar a.
Agregar campos de columnas
Como el nombre sugiere, los campos de columna son los que conforman las columnas de la tabla dinámica. En las ilustraciones del comienzo de este artículo, Ciudad e Id. cliente son campos de columnas.
Para agregar un campo de columna:
- Arrastre el campo desde la Lista de campos hasta el área marcada como Coloque campos de columna aquí en la tabla dinámica.
También puede agregar el campo de filtro usando el procedimiento siguiente:
- Seleccione el campo en la Lista de campos.
- Al final de la Lista de campos, seleccione Área de columna en la lista desplegable y, a continuación, haga clic en Agregar a.
Agregar campos detallados
Los campos detallados son los que conforman las celdas de detalle de la tabla dinámica. En las ilustraciones del comienzo de este artículo, los campos, Nombre de producto, Precio unidad y Cantidad son campos detallados.
Para agregar un campo detallado:
- Arrastre el campo desde la Lista de campos al área marcada como Coloque campos de totales o campos detallados aquí en la tabla dinámica.
También puede agregar el campo de filtro usando el procedimiento siguiente:
- Seleccione el campo en la Lista de campos.
- Al final de la Lista de campos, seleccione Área de detalle en la lista desplegable y, a continuación, haga clic en Agregar a.
Agregar campos de filtro
Los campos de filtro son opcionales. Agregar un campo de filtro permite filtrar toda la tabla dinámica por un valor. Por ejemplo, en la primera ilustración del comienzo de este artículo, el campo País se ha agregado como campo de filtro, de modo que toda la tabla dinámica se puede filtrar por países concretos.
Para agregar un campo de filtro:
- Arrastre el campo desde la Lista de campos al área marcada como Coloque campos de filtro aquí en la tabla dinámica.
También puede agregar el campo de filtro usando el procedimiento siguiente:
- Seleccione el campo en la Lista de campos.
- Al final de la Lista de campos, seleccione Área de filtro en la lista desplegable y, a continuación, haga clic en Agregar a.
Mover un campo
- Arrastre el nombre del campo al lugar deseado. Asegúrese de que arrastra el nombre del campo (por ejemplo, Vendedor) y no uno de los valores de los campos.
Eliminar un campo
- Seleccione el nombre del campo que desee eliminar y, a continuación, en la pestaña Diseño, en el grupo Campo activo, haga clic en Quitar campos.Nota: Esta acción quita el campo de la vista, pero el campo sigue estando disponible en el origen de datos subyacente.
Paso 4: Agregar campos de detalle calculados y campos de totales a la vista
Agregar campos de detalle calculados
- En la pestaña Diseño, en el grupo Herramientas, haga clic en Fórmulas y, a continuación, haga clic en Crear campo de detalle calculado.
Access muestra el cuadro de diálogo Propiedades. - En el cuadro Nombre, escriba el nombre que desea dar al campo calculado.
- En el cuadro más grande que aparece debajo del cuadro Nombre, escriba el cálculo que desea realizar, por ejemplo:
Precio unidad * CantidadSugerencia: Mientras escribe el cálculo, puede utilizar la lista desplegable y el botón Referencia a en la parte inferior del cuadro de diálogo Propiedades para agregar campos al cálculo. - Haga clic en Cambiar. Access agrega campos calculados a la lista de campos.
- Repita los pasos del 2 al 4 para cualquier otro campo calculado que desee crear.
- Cierre el cuadro de diálogo Propiedades.
- Agregue el campo calculado a la tabla dinámica siguiendo las instrucciones de la sección Agregar campos detallados.
Agregar campos de totales
- Compruebe que las celdas de detalle se están mostrando: seleccione la etiqueta de encabezado de una columna y, a continuación, arrástrela a la pestaña Diseño, en el grupo Mostrar u ocultar, haga clic en Mostrar detalles.
- Seleccione uno de los valores de detalle para el que desee agregar el total.
- En la pestaña Diseño, en el grupo Herramientas, haga clic en Autocalcular y, a continuación, haga clic en el tipo de total que desee agregar.
- Repita el paso 3 para todos los demás tipos de totales que desee agregar.
Paso 5: Cambiar los títulos de los campos y dar formato a los datos
- En la tabla dinámica, seleccione la etiqueta del campo que desee modificar.
- En la pestaña Diseño, en el grupo Herramientas, haga clic en Propiedades.
- En el cuadro de diálogo Propiedades, haga clic en la pestaña Títulos.
- En el cuadro Título, escriba el título que desee y, a continuación, presione ENTRAR.
- Configure el resto de opciones de formato que desee para los títulos.
- En el cuadro de diálogo Propiedades, haga clic en la pestaña Formato.
- Use los comandos de la pestaña Formato para ordenar los datos y dar formato al texto y las celdas.
- Si la tabla dinámica contiene filas de total, haga clic en Ocultar detalles en la pestaña Diseño para ocultar los campos detallados y mostrar únicamente los campos de totales.
- Repita los pasos del 3 al 7 para definir los títulos y los formatos de los campos de totales.
Sugerencia: Para mostrar los totales como un porcentaje del total absoluto, seleccione uno de los totales y, a continuación, en la pestaña Diseño, en el grupo Herramientas, haga clic en Mostrar como y, a continuación, seleccione con qué total absoluto desea compararlo (total de la fila, total de la columna, etc.)
Comentarios
Publicar un comentario